mpegファイルをDVDにして友人に渡さなければいけなくなったのでやってみた。メニュー画面を作りこんだりという手の込んだことをする必要はなかったので簡単に。
以下のフリーソフトを使う。
・DVDStyler
・DVD Decrypter
1.DVDStylerでDVDイメージを作成
2.DVD DecrypterでDVDに焼く
という手順でやった。DVDStylerだけでもできるみたいだけどISOイメージがほしかったのとDVD Decrypterのほうが使い慣れていたのとで焼くところはそっちでやった。
DVDイメージファイルってのは、DVDを丸ごと一つのファイルみたいにしたようなもの。普通のDVDは複数のVOBファイルとかが入ってるけど、それを一まとめにしたものがDVDイメージファイル(拡張子は「.iso」)。
DVDStylerで複数のmpegファイルからDVDのイメージファイル(ISOファイル)を作って、出来上がったファイルをDVD DecrypterでDVDメディアに焼いて完成。
■DVDStylerダウンロード~生成
Download Now!っていうところをクリック。

Windows binary: DVDStyler-1.8.0.2-win32u.exe (7.5 MiB)っていうところをクリックするとダウンロードできる。

ダウンロードしたファイルをダブルクリックするとインストールが始まる。言語でJapaneseを選択すれば日本語でインストールできる。途中で他のソフトをインストールするか聞かれるので、必要がなければNo thank youを選択して回避する。
インストールしたソフトを立ち上げると新規プロジェクトの作成ダイアログが表示されるので、映像形式をNTSCにする。日本ではNTSC形式が一般的らしいので、PALにすると再生できないことがある。

OKをクリックするとメニュー用テンプレートの選択画面になる。今回は「テンプレートを使わない」を選択。

DVDにしたいファイルを右上の黒いところにドロッグアンドドロップ。この黒く表示されている部分はDVDを再生したときに表示されるメニュー画面をあらわしている。位置も調整しておく。
※元のmpegのファイル名とかファイルが格納されているフォルダ名、フォルダまでのパスに日本語があるとイメージを作成する途中でエラーになるかもしれない(どこかでそんな記述を見た)。言語選択で日本語が選べるから大丈夫そうだけど、一応半角英数字にしておく。

最初これをやらずにやり忘れて(メニューを作らずに)DVDを作成してしまい、再生したときに真っ黒い画面が表示されるだけで内容が見れなくなった。下の画像赤枠で囲まれた部分にファイルをドラッグアンドドロップして、そのままDVDを作成してしまったのがダメだった。メニューのところにドラッグアンドドロップすれば下にもちゃんと表示されるから、最初からメニューのところにもっていったほうがいいね。

構成→設定からチャプターの長さを選択できるので、もし変更が必要なら書き込みの前に変更しておく。デフォルトの設定はたぶん10分ごとになっている。準備ができたらファイル→DVDの書き込みを選択する。

すると下のような画面になるので、「ISOイメージファイルを作成」を選択し、保存先などに問題がなかったら開始をクリックする。「DVDに書き込み」を選択すれば直接DVDに焼けるみたいだけど、今回はISOイメージがほしかったのでこっちを選択。

生成中。

生成が正常に終了しました。の表示が出たら閉じるをクリック。これでISOイメージの作成は完了。

■DVD作成
DVD DecrypterでDVDメディアに焼く方法は以下のページのとおり。
「3、DVD Decrypterで書き込む(片面一層を一枚のDVD-Rへ)」のとおりにやればOK。
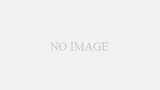

コメント