普段使っているデジカメ(CASIO EXILIM EX-Z1080)で撮った動画はmov形式で保存されます。デジカメで撮影した動画のいらないところを切ったりくっつけたりという編集をしなければいけなくなったので、mov形式のファイルが編集できるフリーソフトを探しました。でも、movファイルをそのままの形式で編集できるソフトってなかなか無い。それで行き着いたのが、MPEG Streamclipというソフトでした。
[ad#co-1]
ダウンロード&インストール
こちらからダウンロードできます。
英語のサイトです。ソフトも英語表記。できれば日本語のソフトがよかったんですが、見つけられませんでした。
英語はかなり苦手。読むとめちゃくちゃストレスを感じます。でも、ダウンロードは簡単でした。上記サイトの「Download MPEG Stremclip 1.2 for Windows」って書かれているところをクリックすればダウンロードできます。
ダウンロードしたzipファイルを解凍するだけで、使用可能な状態になります。解凍したフォルダの中の、MPEG_Stremclip.exeをクリックするとソフトを起動することができます。
最初にソフトを起動したときは、LICENSE AGREEMENTが表示されます。

このソフトはフリーで使えるけど勝手に改造したりしちゃだめ。このソフトはあなたが著作権を持たないファイル、または著作権を持っている人の許可がないファイルには使っちゃだめ。ソフトにバグがあっても、ソフトの使用で何か問題が起こってもこちらは責任は負いません。
ということが書いてあります(一生懸命読みました苦笑)。同意しないと使えないのでAgreeをクリックして同意します。
すると、こんな感じで起動します。

MPEG Streamclipの使い方
表示が全て英語なのでなかなかとっつきづらいですが、慣れれば簡単に使えます。まずは編集するファイルを開いてみましょう。
File→Open Filesで編集するファイルを開くことができます。

編集したいファイルを選択して開くをクリック。※1

ファイルが開けるとこういう感じになります。

いらない部分を削除する
カーソルを編集したいポイントまで進めます。

矢印キーでコマ送りでの再生や巻き戻しができるので、ピンポイントで切り取るポイントが選べます。
カーソルを編集したいところに持っていったら、Edit → Select InまたはSelect Outを選択します。Select Inでカーソルより前(カーソルの左側)が選択され、Select Outにするとカーソルより後(右側)が選択されます。InまたはOutを選択すると、選択されなかったほうのバーが、暗く表示されます。
これはSelect Inでカーソルの左側を選択した状態。カーソルの右側が暗くなっています。

この状態でEdit → Trimを選択すると、選択された部分(今回はカーソルよりも左側)が削除されます。

削除完了。

選択部分が削除されると、カーソルを移動させたところが動画の始まりとなるので、カーソルは左端に移動します。
編集が終わったら、File → Save Asで名前をつけて保存をすることができます。

2つの動画をくっつける
2つのファイルの結合は、まず片方のファイルを開いてコピーし、次にもう片方のファイルを開いて貼り付けるという手順で行います。
コピーするファイルを開いて、Edit → Select Allですべてを選択します。

Select Allで開いた動画の全てが選択できますが、部分的に選択したい場合は、カーソルを移動してSelect InまたはSelect Outで選択します。
選択できたら、Edit → Copyで選択した部分がコピーできます。

コピーできたら、File → Open Filesで、貼り付け先のファイルを開きます。ファイルが開けたら、コピーした動画を貼り付けたい場所にカーソルを移動。動画の始まりに貼り付けたい場合はカーソルを左端に、動画の終わりに貼り付けたい場合はカーソルを右端に移動させます。
今回は動画の終わりに貼り付けるので、Edit → Go to Outでカーソルを右端に移動させます。

カーソルを移動させたら、Edit → Pasteで貼り付け終了。

編集が終わったら、File→Save Asで名前をつけて保存します。
[ad#co-1]
必要な部分を切り取って貼り付ける
動画を部分的に選択し、Edit → Cutを選択すると選択部分以外が「切り取り」されます(画面には選択した部分が残る)。Cutで切り取った部分(消した部分)は、Pasteで別のファイルに貼り付けることが可能です。
動画の一部が削除されるところはTrimと同じですが、Trimのときは選択した部分が削除されるのに対し、Cutは選択されていない部分のほうが削除されます。また、Trimで削除した部分は他の動画に貼り付けることができません。
Select Inでカーソルより左側を選択した状態で、Edit → Cutを選択。

選択されていない部分、つまりカーソルの右側が削除されます。その結果カーソルの位置は動画の最後に移動して、削除された部分はクリップボードに保管されています。
この状態で、Edit → Go to Inを選択してカーソルを左端に移動させ、Edit→Paste。

すると、先ほど切り取った部分をカーソルの位置(この場合は動画の最初)に貼り付けることができます。もちろん別の動画を開いて、その動画に貼り付けることも可能です。
ファイルが開けない&編集した映像が乱れる
動画ファイルを開けないという場合は、そのmovファイルのファイル名や、ファイルが保存されているフォルダ名が日本語になっていないか確認してみてください。ファイルへのパス(フォルダ名やファイル名)に日本語があると、ファイルを開くことができません。もし日本語だった場合は、半角英数字に直せばOKです。例えばフォルダ名が「動画」となっていたら、「movie」や「douga」などにすれば開くことができます。
また、MPEG Streamclipで編集したMOVファイルをそのままYoutubeにアップロードすると、編集した部分で映像が乱れてしまうことがあります。その場合は、MOVからMP4などに変換してアップロードするとうまくいくことがあります。そのやり方については、以下の記事で解説しています。
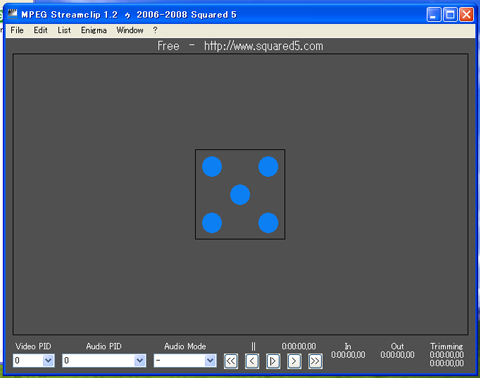



コメント
はじめまして。
mov形式のファイル変換ソフトを探していましたら、このブログに行き着きました。
上記フリーソフト、macでは無理かなと思いきや、問題なく対応しており、説明文をみながら操作してみましたが、簡単に動画の編集ができました。
ものすごく丁寧な説明文があったからこそ、PC不得意の私でも編集ができたのだと思います。
お礼をさせていただきたくて、失礼を承知のうえでコメントを書かせていただきました。
本当にありがとうございました。
これからもブログ、続けていってください。
また遊びにきます。ありがとうございました。
大変参考になりました。
ありがとうございます。
>シンスケさん
コメントありがとうございます。この記事が役に立ったようでよかったです。
>ホスピスさん
コメントありがとうございます。macにも対応しているとのこと。情報ありがとうございます!
はじめまして。
パナソニックのTZ5デジタルカメラで録画した、動画.MOV
ファイルをEメイルに添付可能なサイズに分割したかった
ので、有り難い情報です。
MaintoshのMacOSXと共に添付されているiMovieだと、
分割出来ても、その後、保存時に、圧縮されてしまう為、
画質が悪くなり悩んでいました。
もしも、ご紹介のソフトが、分割後、そのまま保存出来
るとしたら、とても有り難いソフトです。
その事を願って、ご紹介のソフトを後で試してみたいと
思います。
おそらく、圧縮率が変わらずに保存出来るのですよね?
貴重な情報を提供して下さり、感謝しております。
>初心者さん
コメントありがとうございます。この記事で紹介している操作は切ったりくっつけたりするだけなので、たぶん圧縮とかはしてないと思います!
助かりました!
「いきなりファイルが開けないという問題」も同じく発生し、※マークにどれだけホッとしたことか。
他の日のエントリーも拝読してみます~♪
簡単しんぷる便利!
でもinとoutよく間違ってしまったので、たすかりました。
大変便利なソフトを紹介いただきありがとうございます
丁寧な操作方法まで綴ってありましたので
編集に成功いたしました。もっといろいろと試してみたいと思ってます。
丁寧な解説助かりました。ありがとうございます。
はじめまして
このソフトを使用して編集を行い、
映像をYOUTUBEにアップしたところ
冒頭の部分の映像がおかしくなってしまいます。
対処法はないのでしょうか?
丁寧な説明文のおかげで、簡単に編集できました
ありがとうございます。
皆さん記述のとおり、御記事本当に感謝です。ありがとうございました!
ジャストミートに役立ちました。
ありがとうございます。
LICENSE AGREEMENT の所でDISAGREEを
誤って選択してしまったようでファイルが開けません。
どなたか直し方分かりませんか?
ありがとうございます。
本当に助かりました。
これは助かりました。日本語でないので、どうかと思いましたが、使い方が非常に分かりやすくありがたいです。
ありがとうございます。
有益な情報、ありがとうございます。
すごく困っていたので本当に助かりました!