MOV形式のファイルを編集するソフトに、「編集したMOVファイルをYoutubeにアップロードすると冒頭部分の映像がおかしくなる」というコメントをいただきました。コメントをいただいたときはYoutubeを使ったことがなくて対処法がわからなかったのですが、先日初めてYoutubeに動画をアップロードした際に私も同じような状態になり、以下のように対応しました。
これは冒頭部分の映像の乱れ。灰色になって潰れてしまっている。

MPEG Streamclipで編集したMOV形式のファイルをそのままアップロードすると、切った部分の映像がおかしくなります。例えば動画1からAという部分を切り取ると、Aの冒頭部分の映像が乱れてしまいます。また、動画の後半にいくにつれて音のズレも大きくなっていきます。
複数のMOVファイルをくっつけたりしたものだと特にひどい。動画のつなぎ目で必ず映像が乱れ、音ズレも大きくなります。見ていてイライラしてしまうほど。
つなぎ目の映像の乱れ。次の場面の映像と重なってぐちゃぐちゃになってます。

どうしたものか・・と思っていましたが、MOVファイルをFLVに変換してWebで公開するときにAVIに変換してたことを思い出して、今回もそれをやってみました。動画の形式を変換するフリーソフトはいろいろありますが、もともとMPEG Streamclipには編集した動画を別の形式に変換する機能もついているのでそれを利用します。
MOV形式をAVI形式に変換する
File→Open Filesで変換したい動画を開き、File→Export to AVIを選択します。

するとこんな画面になります。

上部にあるQualityという部分で画質が変更できますが、画質を高くするとファイルサイズがめちゃくちゃ大きくなるので注意が必要です。50%のクオリティでも、MOVからAVIへ変換するとファイルサイズがかなり大きくなります。
Soundというところで音声、Frame Sizeで画面の大きさなど、いろいろ変えることができますが、私はQualityの部分以外いじったことないです。今回は何も変えずに右下のMake AVIというところをクリック。
するとファイルの保存先と名前を変更できる画面になります。

保存先を選択し、適当な名前をつけ、右の保存をクリックすると変換が始まります。
変換中・・・。

こうやって変換した動画ならYoutubeにアップロードしても映像も音声も乱れません。
しかし、AVIに変換すると元のMOVファイルよりもなぜか映像が少し暗くなってしまいます。
暗くなったAVIのキャプチャ。

見れないほどではないんだけどなんかな・・しかもファイルサイズが元ファイルの3倍くらいになってるしな・・・ということでMP4への変換も試してみました。
MOV形式をMP4形式に変換する
やり方はAVI形式への変換と同じです。File→Open Filesで変換したい動画を開き、File→Export to MPEG-4を選択します。

Make MP4をクリックして変換します。

Quality50%で変換しできあがったファイルのサイズは元のMOVファイルの3分の1以下。見比べて画質が落ちてるのがわかりました。Quality70%くらいでやってみたらあんまりわからなくなったので今回は70%で。ファイルサイズは元ファイルの半分強といったところ。

これでavi形式のファイルをアップロードするよりも明るい映像&音ズレや映像の乱れ無しでYoutubeにアップロードすることができました。
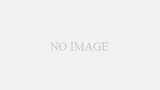
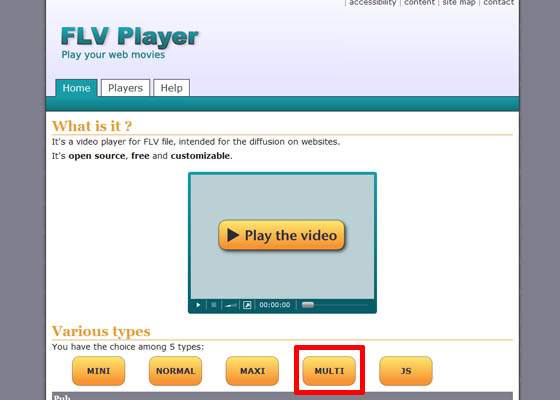
コメント